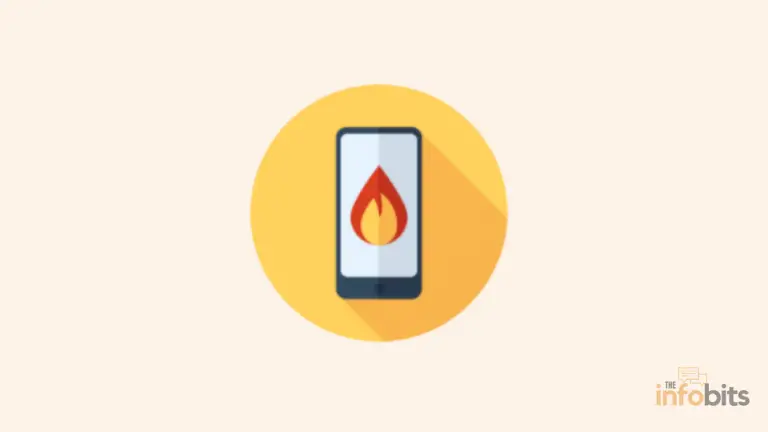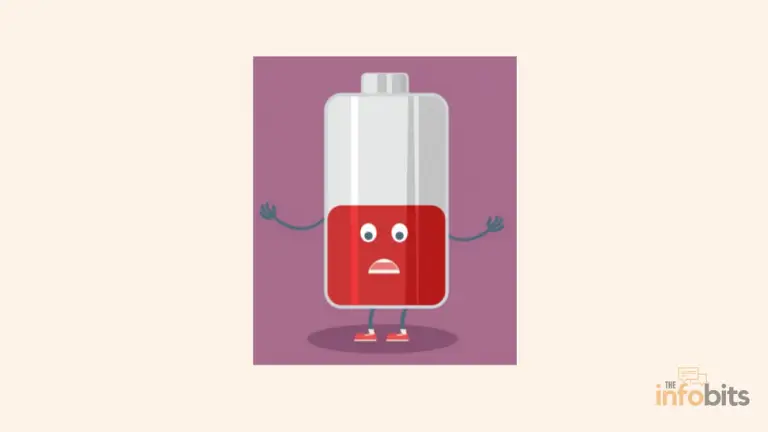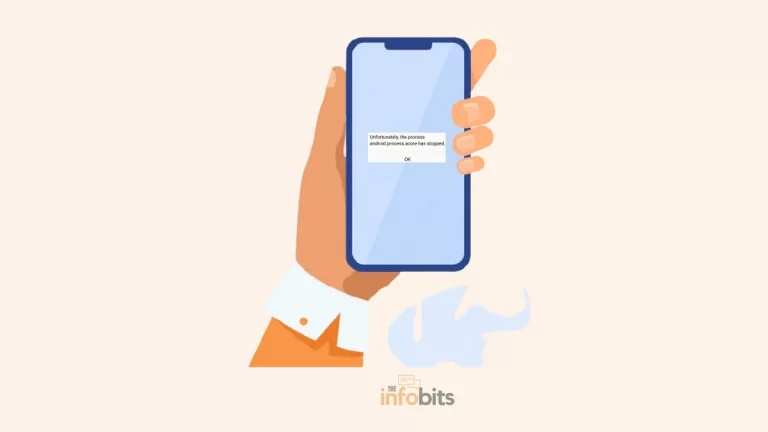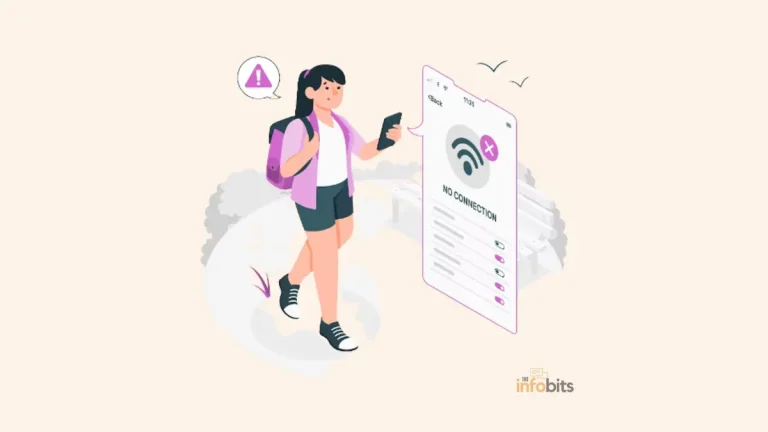Why Can’t Download Apps on Iphone? Easy Fixes
If you’ve ever encountered the frustration of not being able to download apps on your iPhone, you’re not alone. It can be bewildering to click the download button and see no progress or, worse, see error messages.
Fortunately, there are some straightforward steps you can take to potentially fix the issue.
In this article, we will explore various reasons why you might be experiencing these difficulties if you can’t download apps on your iPhone and provide you with practical solutions to get back on track with downloading apps.
Checking Your Apple ID and Settings
The Apple ID is the gateway to accessing your favorite apps from the App Store. Sometimes, issues with downloading apps are linked to problems with your Apple ID or its settings.
Checking and verifying this information can often resolve app download problems.
Ensuring You’re Signed into the Correct Apple ID
One of the first things to verify is that you’re signed into the correct Apple ID. Go to your settings and check the Apple ID at the top of the menu.
If it’s not the right one, sign out and sign back in with the correct credentials. This ensures that all purchases and downloads correspond to your account.
If the Apple ID seems correct but issues persist, you might consider signing out and signing back in any way.
Sometimes this refreshes the connection between your device and Apple’s servers and resolves unseen issues.
Updating Your iOS Version
Running an outdated version of iOS can lead to compatibility issues with the App Store. It’s essential to ensure your iPhone is running the latest iOS version.
To update, navigate to Settings > General > Software Update.
This section will inform you if an update is available.
Staying current with iOS not only enhances your device’s security but also ensures you can access the latest features and improvements, which might solve some app downloading issues.
Checking Your App Store Country or Region
Your App Store country or region setting needs to match where you currently reside to access and download apps available in that location.
To verify, go to Settings > [Your Name] > iTunes & App Store, tap your Apple ID, view your Apple ID, and check the Country/Region settings.
Changing your country or region involves accepting new terms and conditions and updating your payment information, so make sure your location settings are accurate to avoid downloading restrictions.
Inspecting Internet Connectivity
A stable internet connection is crucial for downloading apps from the App Store.
Issues with Wi-Fi or cellular data can be the culprit behind download failures or interruptions. Checking and adjusting your internet settings can make all the difference.
Checking Your Wi-Fi Connection
Begin by ensuring that your Wi-Fi connection is active and stable.
Head to Settings > Wi-Fi and make sure you’re connected to a network. If your connection is weak or unstable, try moving closer to the network source or restarting your router.
Related: The Ultimate Guide to Troubleshooting Common Router Issues
If problems persist, you might try forgetting the network and reconnecting.
Simply select the network name, choose “Forget This Network,” and reconnect by entering the password anew.
Switching to Cellular Data
If Wi-Fi connectivity remains an issue, consider switching to cellular data for downloading apps.
Navigate to Settings > Cellular and ensure that “Cellular Data” is enabled. This can help if the Wi-Fi network isn’t providing consistent speeds.
Remember that using cellular data may incur charges depending on your data plan, so keep an eye on your usage to avoid additional costs.
Revisiting Storage Space
Running out of storage space is a common yet easily overlooked reason why apps won’t download.
Even if you have a fast internet connection and the correct Apple ID setup, a lack of available storage will prevent new app installations.
Analyzing Your iPhone’s Storage
Begin by checking how much storage is available on your device.
You can do this by navigating to Settings > General > iPhone Storage.
This menu shows you a breakdown of what’s consuming space, allowing you to make informed decisions about what to delete.
In addition to app storage, consider the storage consumed by media such as photos and videos, which can often be offloaded to cloud services to free up space.
Managing Your iPhone’s Storage Space
Once you understand what’s hogging your storage, you can take steps to free up space. This might include deleting unused apps, clearing cache and data, and removing duplicate files or large multimedia files.
Another option is to use the “Offload Unused Apps” feature, which automatically removes apps you don’t use frequently but keeps their data intact for future access.
Resetting or Restarting Your iPhone
Sometimes, software glitches can be resolved by simply restarting or resetting your iPhone. This can clear temporary bugs and refresh system processes, potentially fixing any app download issues.
Guide to Properly Restart Your iPhone
Restarting your iPhone is often the simplest and quickest solution to minor issues.
To restart, hold down the power button (and volume button for newer models) until “Slide to Power Off” appears. Slide to turn off your device, wait a few moments, and then power it back on.
A restart can help in clearing temporary glitches or processes that might be interrupting app downloads, making it a go-to first step in troubleshooting.
Procedure to Reset All Settings
If restarting doesn’t solve the problem, resetting all settings might be necessary.
This action doesn’t delete your data, but it does revert all settings to their defaults.
Go to Settings > General > Reset > Reset All Settings.
Be mindful that you’ll need to reconfigure your Wi-Fi networks and other custom settings, but it’s a small price to pay if it solves persistent issues.
Dealing With Apps Specific Issues
In some cases, the issue might be related to the specific app you’re trying to download. Taking steps to address app-related problems can be an effective way to resolve download issues.
Uninstalling and Reinstalling the App
If a specific app is giving you trouble, uninstalling and then reinstalling it might solve the problem.
To uninstall, press and hold the app icon until it jiggles, and tap the ‘X’ to delete it. Then, go back to the App Store to re-download it.
This process clears the app’s cached data and files, which can often resolve bugs or issues that prevent it from downloading or updating correctly.
Updating the App
Sometimes, older versions of an app can cause issues when trying to download updates. Ensure your apps are up-to-date by going to the App Store and checking for any available updates under your profile.
Keeping apps updated ensures compatibility with the latest iOS features and security patches, which can prevent download issues from occurring in the first place.
In summary, failing to download apps on your iPhone can be frustrating, but the good news is that there’s usually a straightforward solution.
By following these steps to check settings, internet connection, storage, and app-specific issues, you’ll likely find and fix the problem.
Remember, a systematic approach will help you tackle the issue methodically, ensuring a smooth experience with your iPhone in the future.
Please share this article with your friends and relatives if you find it useful.
We also ask that you bookmark this page for future reference, as we are constantly updating our articles with new information.
Sign up for our free newsletter as well to receive fresh information immediately in your inbox and keep technically up to date.